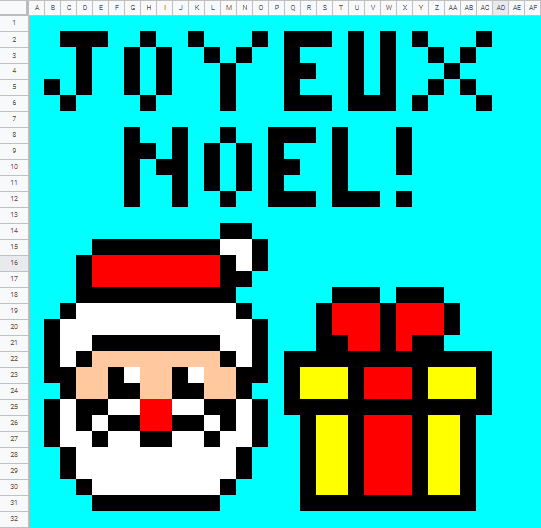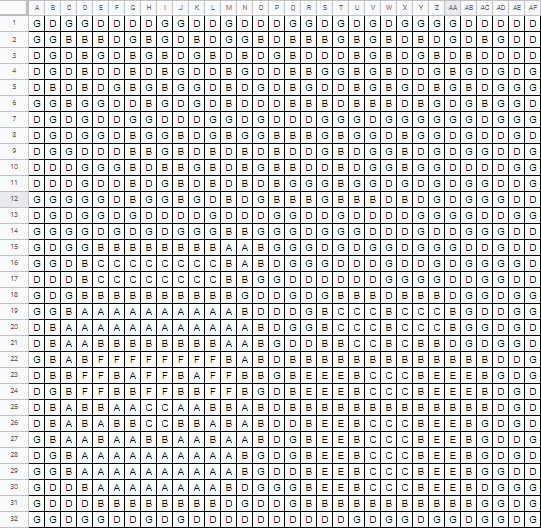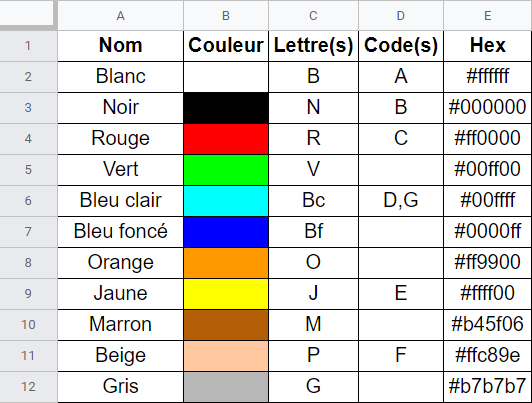Si vous avez des élèves qui préfèrent dessiner plutôt que de faire des mathématiques, l’outil que je vais vous présenter pourrait vous être utile. En effet, l’outil que je vais vous présenter est un générateur de pixel art pédagogique.
Qu’est-ce qu’un pixel art pédagogique ?
L’idée est de pouvoir associer chaque couleur à une ou plusieurs lettres. Il ne reste plus qu’à trouver un moyen pour les élèves de relier les bonnes lettres aux bonnes couleurs. La réalisation d’un pixel art pédagogique rend les exercices plus attirants pour les élèves qui préfèrent dessiner, favorisant ainsi l’apprentissage ludique des mathématiques.
Ce générateur a pour but de faciliter la création d’un tel pixel art pédagogique.
On peut par exemple imaginer un sujet avec une question pour chaque lettre, où les réponses à ces questions donnent les couleurs liées aux lettres. Une autre idée pourrait être de donner les associations de couleur au fur et à mesure d’un escape game. Libre à vous de faire ce qui vous convient le mieux !
Ce type d’exercice s’adapte quel que soit le niveau. Ce sont d’ailleurs des élèves de première qui m’ont donné l’idée de ce genre d’exercice !
Comment se servir de cet outil ?
Pour utiliser ce générateur de pixel art pédagogique, il suffit d’utiliser le lien ci-dessous :
Ce lien vous amène directement sur le fichier. Un mode d’emploi est rédigé sur la première feuille, mais je vous le remets ici pour les curieux.
- Dessiner votre pixel art sur la feuille ‘Pixel Art’ en utilisant les lettres de la colonne ‘Lettre(s)’ de la feuille ‘Code Couleur’ correspondant aux couleurs voulues.
- Écrire la (ou les) lettre(s) codant chaque couleur pour l’élève dans la colonne ‘Code(s)’ de la feuille ‘Code Couleur’.
- La grille à distribuer aux élèves se trouve sur la feuille ‘Codage’.
Afin d’éviter les mauvaises surprises, je refuserai les demandes d’accès au fichier en tant qu’éditeur. Je vous prie donc de créer votre propre copie du fichier. (Fichier > Créer une copie)